How to Host an Unturned Server
Important! You will need to create a GSLT (Game Server Login Token) via Steam. You can do this here:
https://steamcommunity.com/dev/managegameservers.
The App ID is: 304930
Log in for the First Time
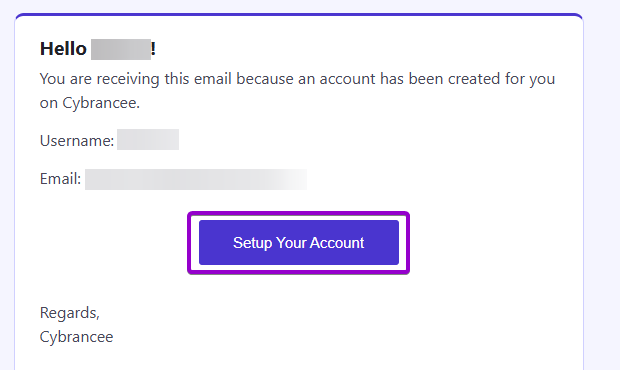
After placing your order on the Cybrancee website, you will receive an email confirming your order as well as an email inviting you to create your panel account. To get access for the first time, you will need to create your panel account. Click the 'Setup Your Account' button.
If you did not receive this email, you can go to panel.cybrancee.com and do a Password Reset from there.
Set Your Password
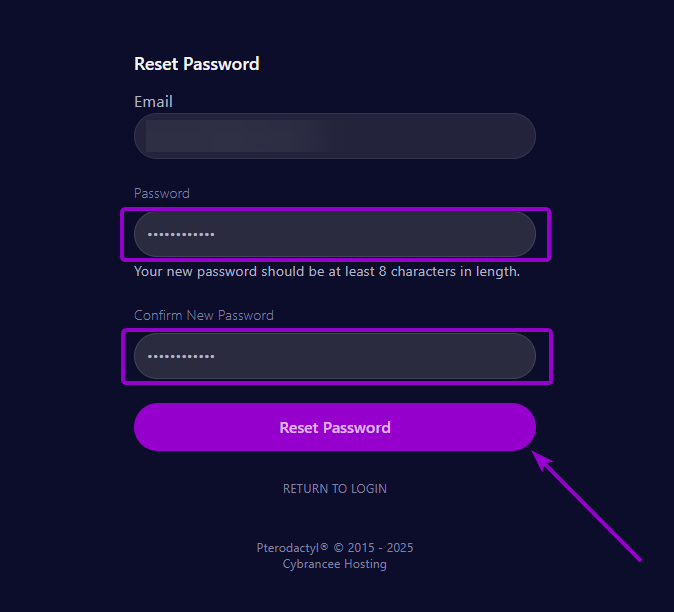
Set your password using the provided fields.
Access Your Panel Dashboard
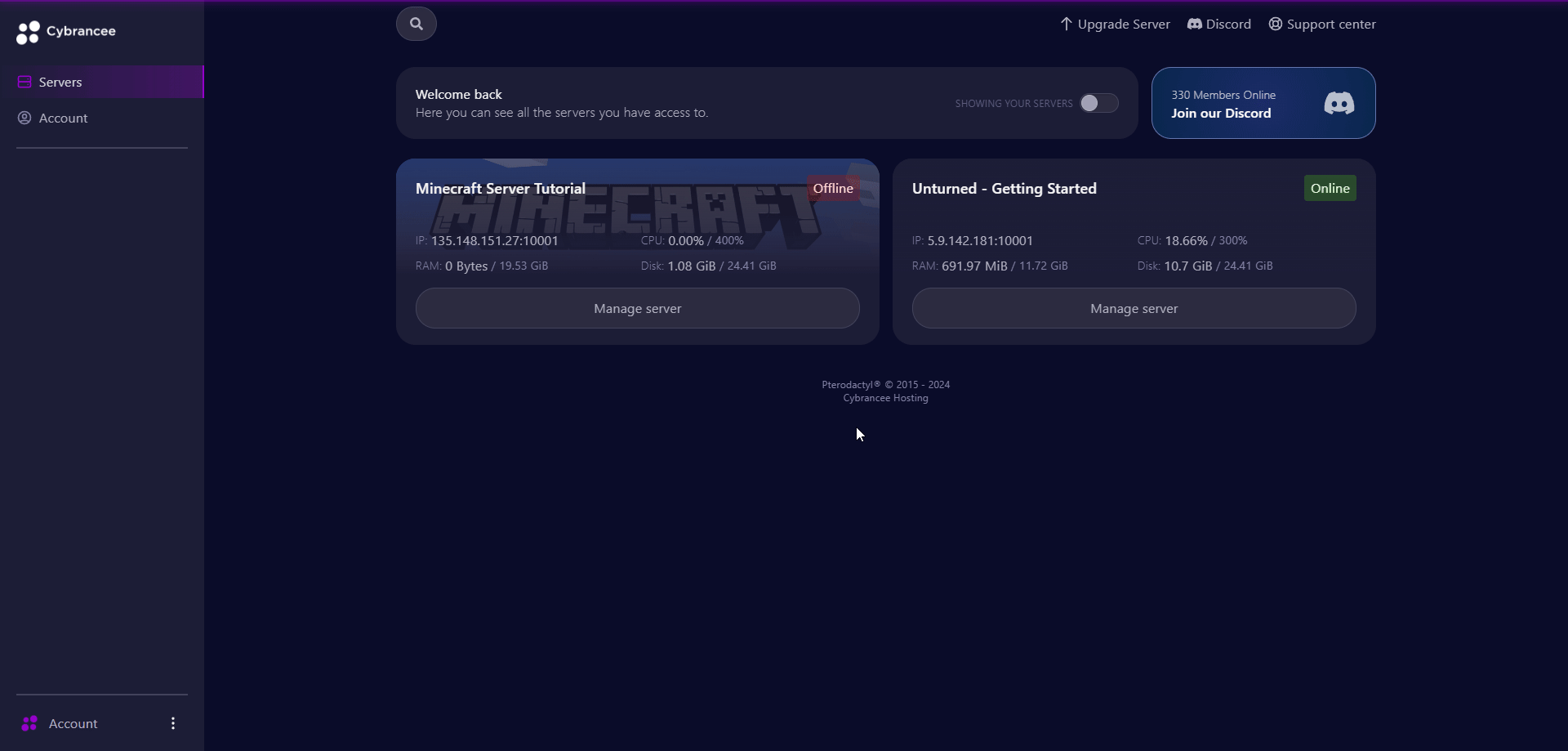
You will be taken back to the login page where you can now log in with your new set of credentials. Once logged in, you will be presented with the Cybrancee Pterodactyl Control Panel. This is where you will manage and configure your game server. From here, click on the 'Manage Server' button.
Apply the GSLT
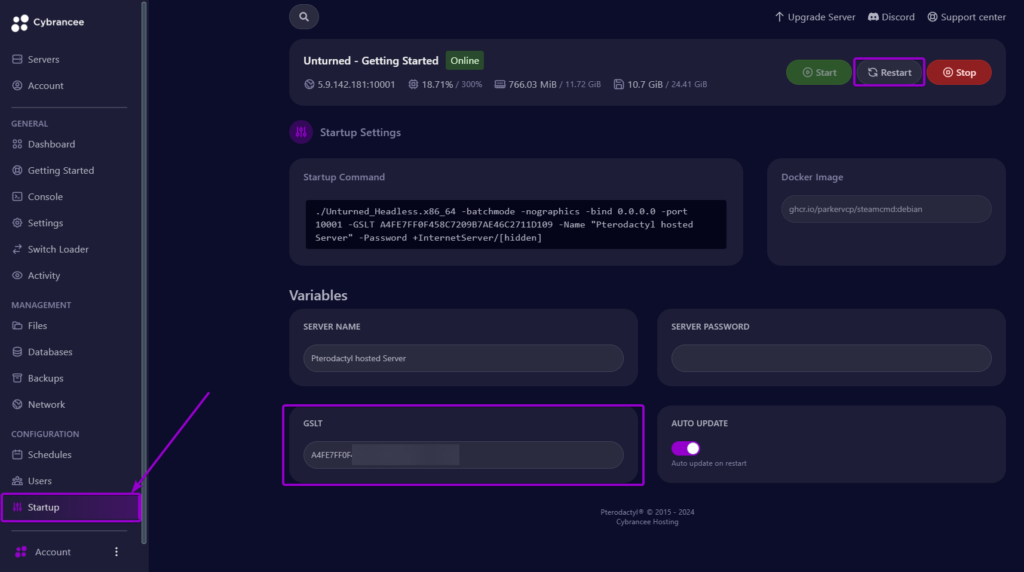
Go to the Startup page in the panel and added the GSLT for your Unturned server. Once applied, Restart your server.
Get Your Server Code
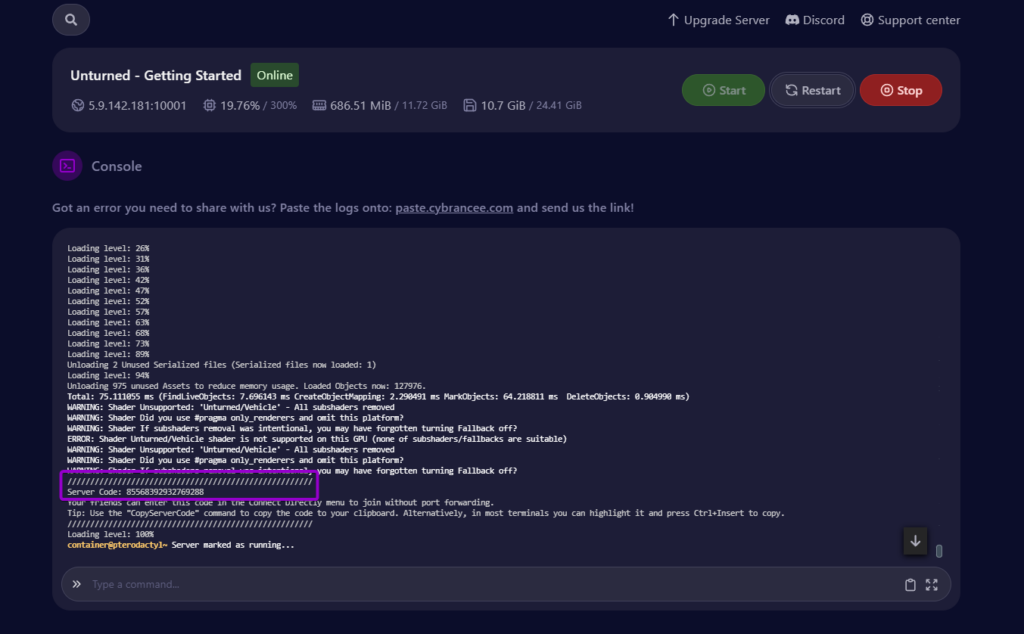
By default, Unturned will have started automatically with the default settings on the latest version of the game. This setup is usually fine if you're happy with the defaults. To join your server, you will need the Server Code which is generated in the console window.
Open the Unturned Game
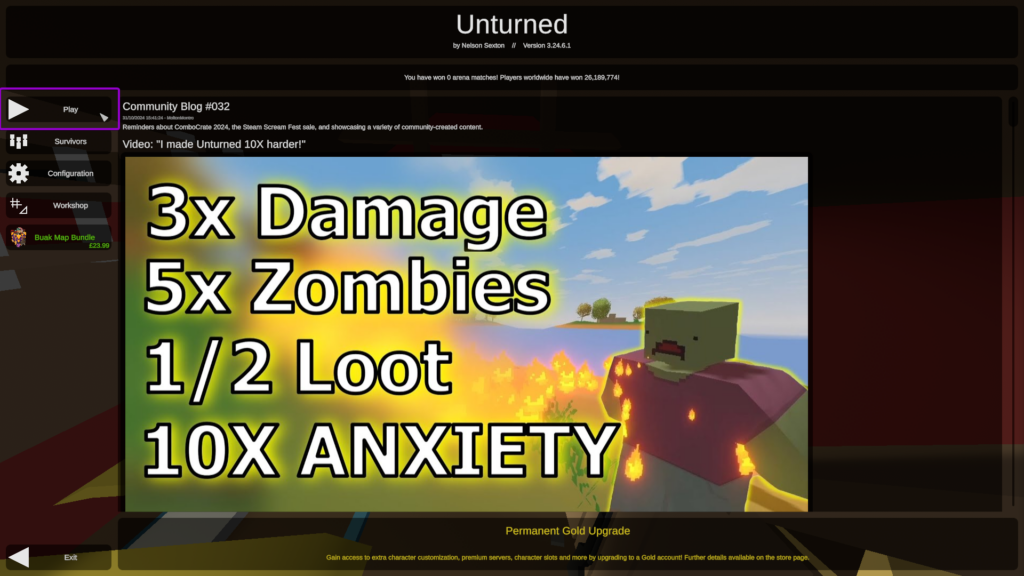
Open the game and click the 'PLAY' button when presented with the main menu.
Connect to Your Server
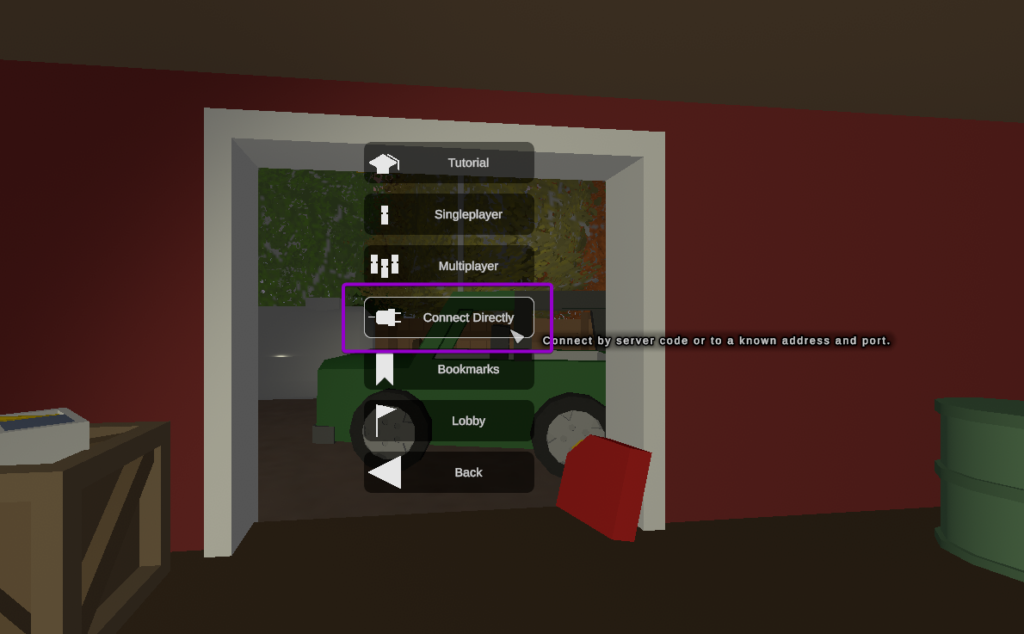
Click the 'Connect Directly' option on the menu.
Join Your Server
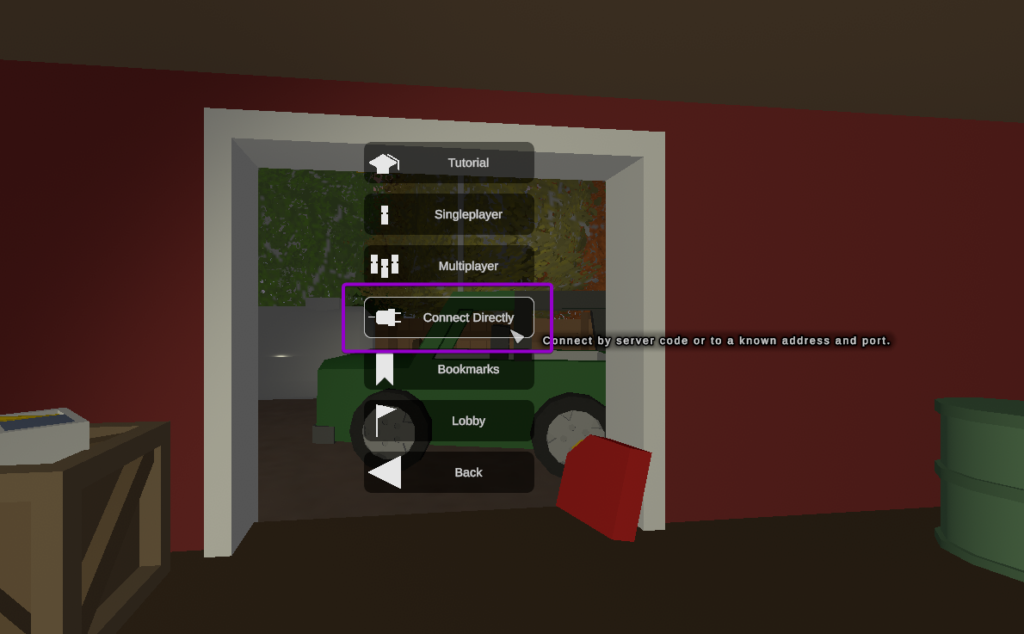
Enter the Server Code from Step 5. A password can be set via the 'Startup' page. Click 'Connect'.
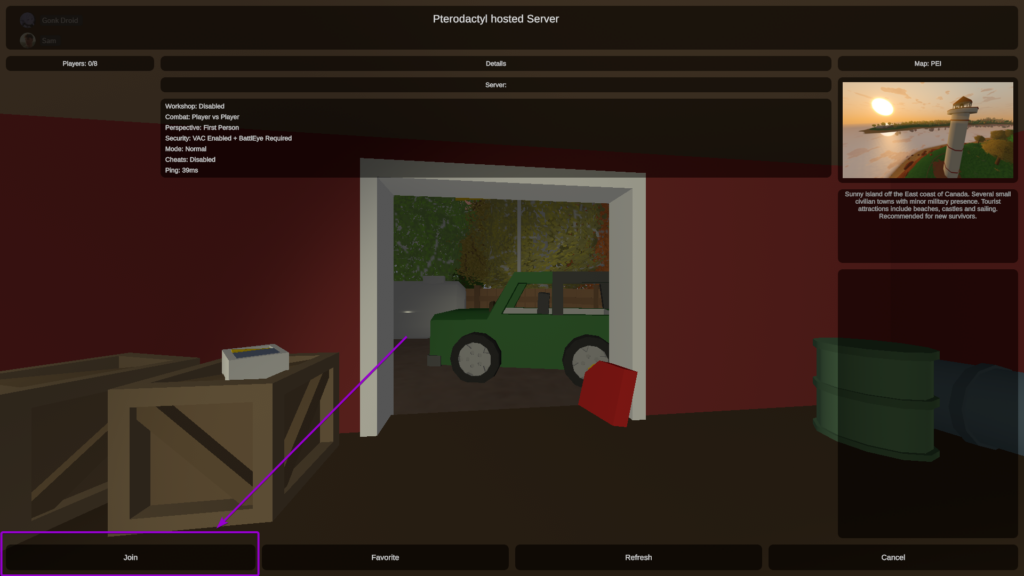
Then press the 'Join' button.
Play Unturned! 🎉

You are now ready to play Unturned.

