How to Host a Fabric Minecraft Server
Log in for the First Time
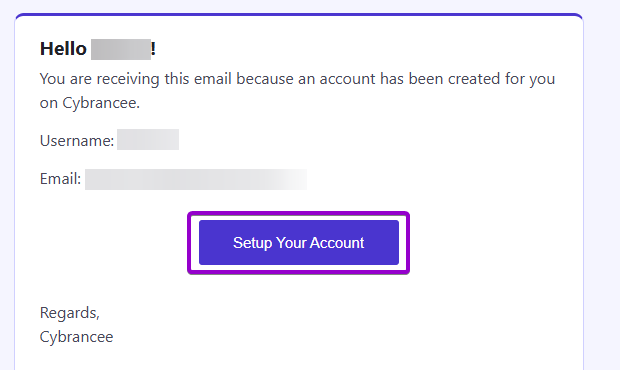
After placing your order on the Cybrancee website, you will receive an email confirming your order as well as an email inviting you to create your panel account. To get access for the first time, you will need to create your panel account. Click the 'Setup Your Account' button.
If you did not receive this email, you can go to panel.cybrancee.com and do a Password Reset from there.
Set Your Password
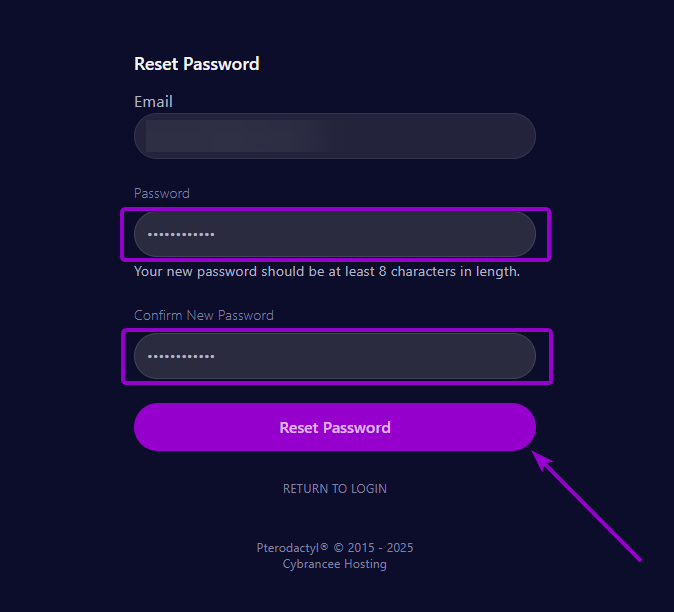
Set your password using the provided fields.
Access Your Panel Dashboard
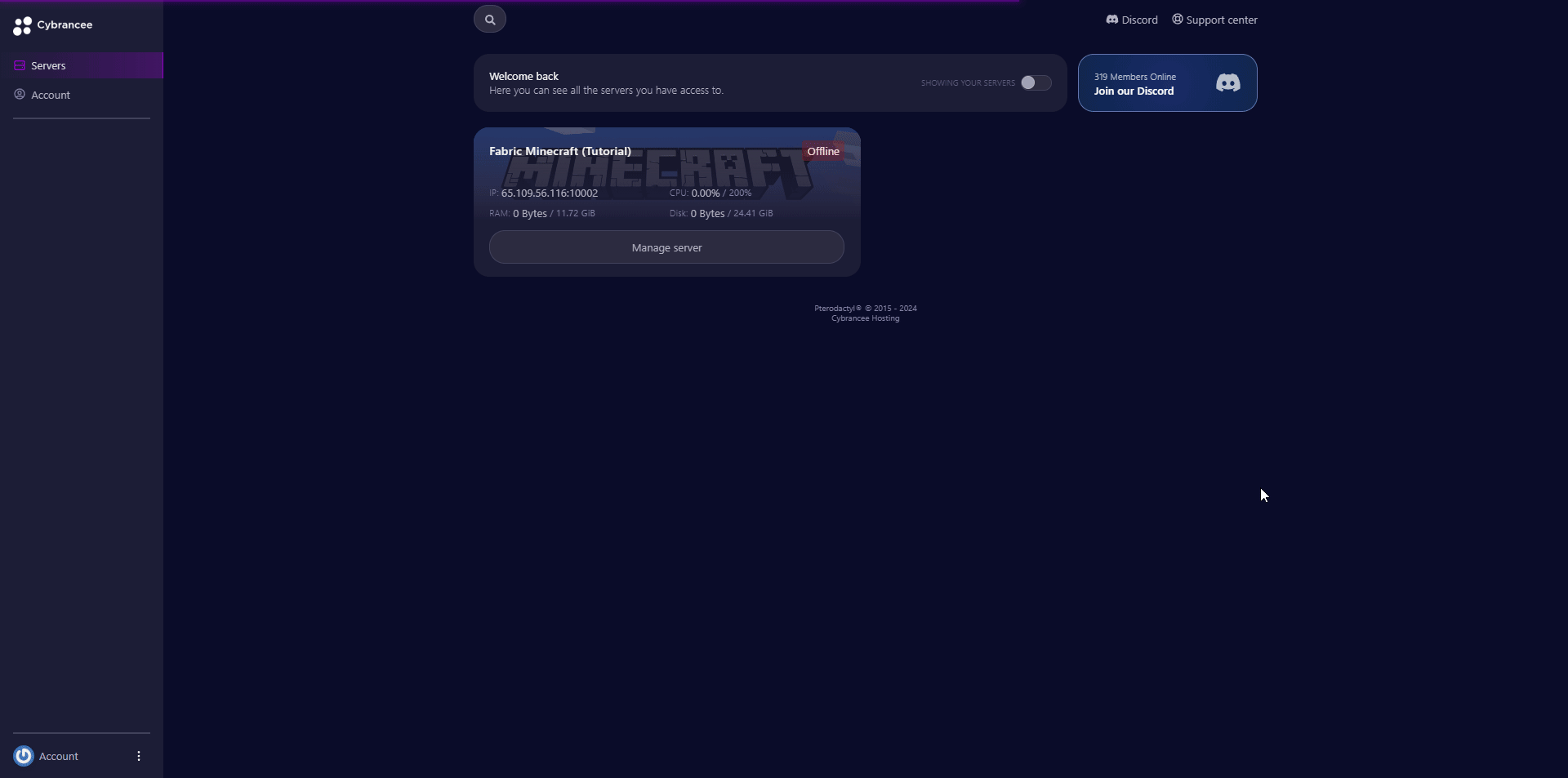
You will be taken back to the login page where you can now log in with your new set of credentials. Once logged in, you will be presented with the Cybrancee Pterodactyl Control Panel. This is where you will manage and configure your game server. From here, click on the 'Manage Server' button.
Get Your Connection Details
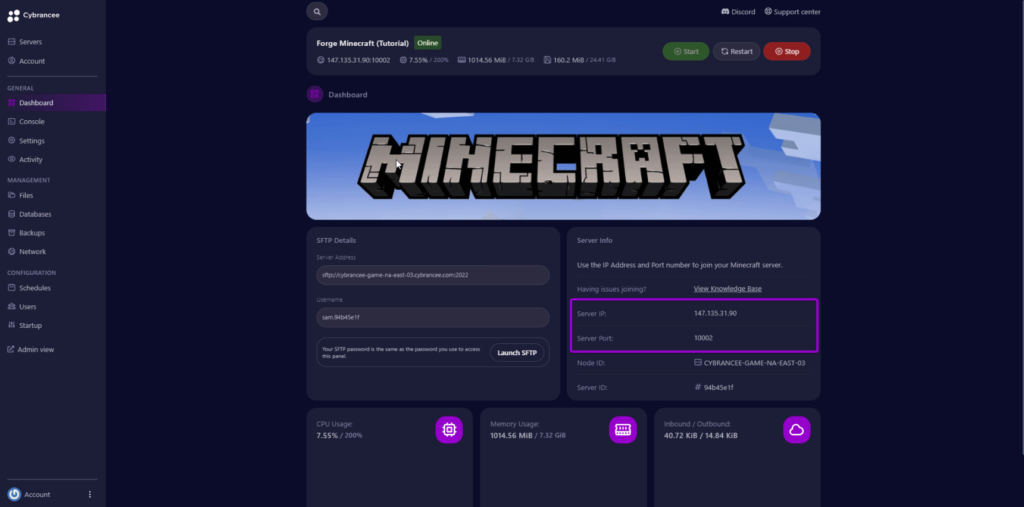
By default, the world will have started automatically with the default settings on the latest version of Minecraft. To join your server, use the IP address and port provided on the dashboard. If you're using Fabric, it's very likely you will be wanting to install some mods. For the purpose of this guide, we will be using CurseForge to locate the Fabric modpacks: https://curseforge.com/minecraft.
Find and Install Your Chosen Modpack
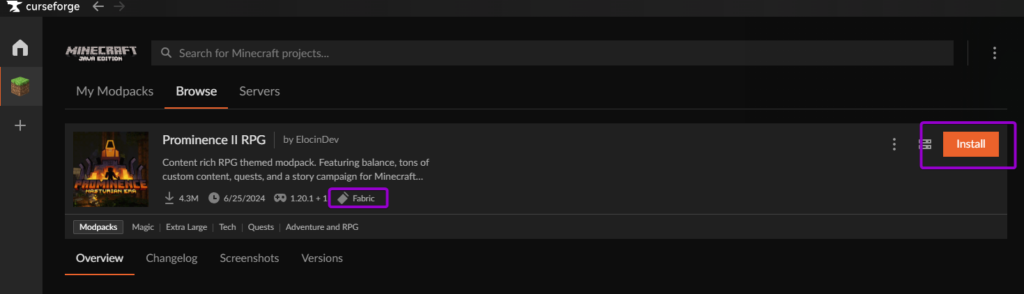
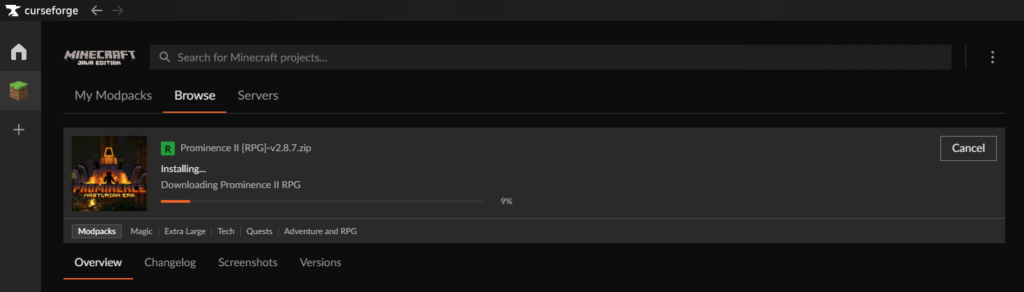
Open the mod/modpack page and click the orange 'Install' button. This will begin the installation process. Be sure to check that this is a Fabric modpack.
Open the Modpack Searcher

Go to the panel and click the 'Modpacks' option on the left.
Find Your Modpack
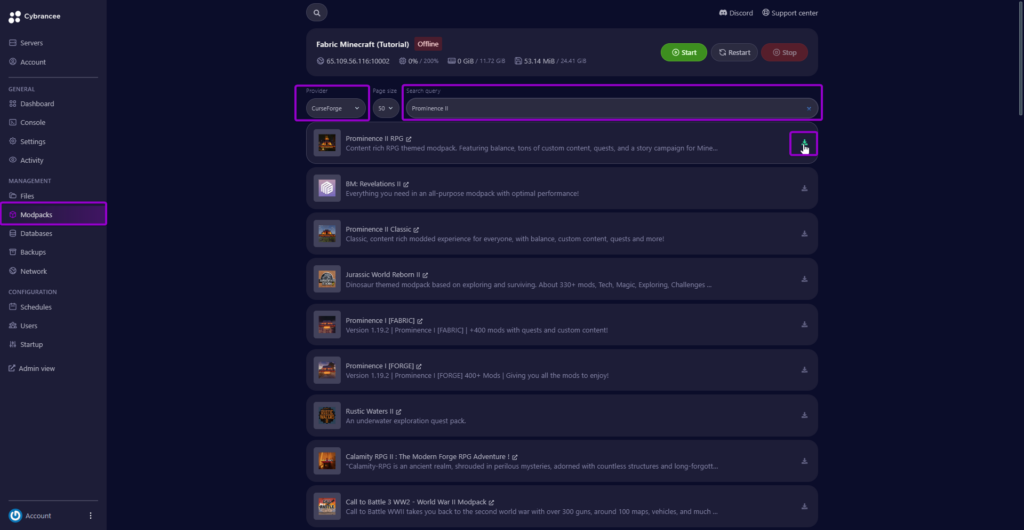
Change the provider to CurseForge and search for the Modpack you're looking for.
Install the Mods to the Server
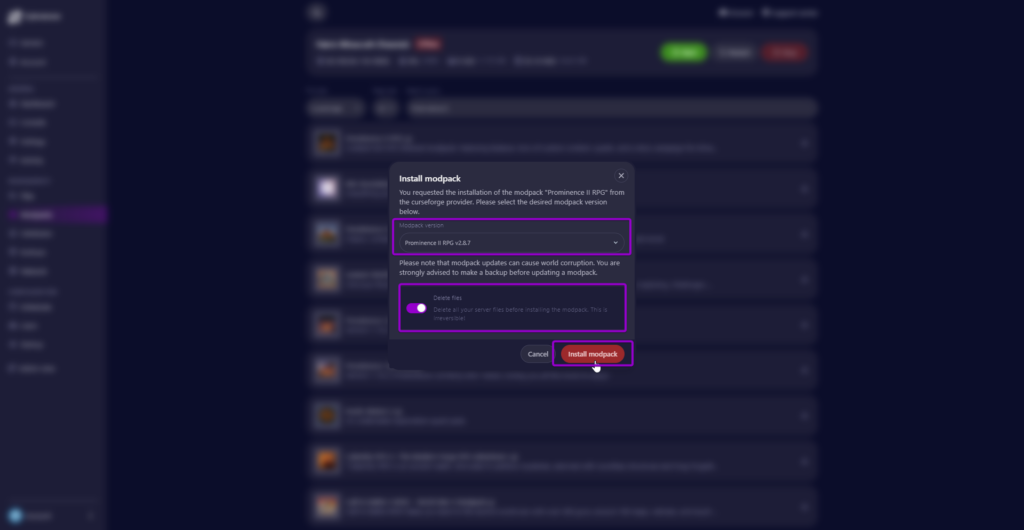
Click the install icon on the modpack. You will then need to select the version of the modpack to install (make sure this matches what you downloaded from CurseForge). It is recommended to also enable the option to delete the files - this ensures a clean installation. Click 'Install modpack'.
Start the Minecraft Server
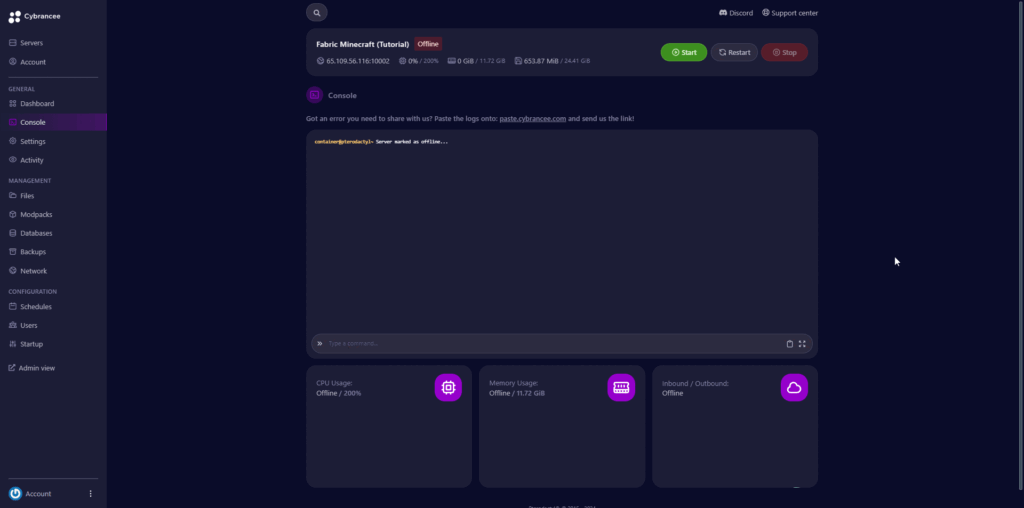
Go to the 'Console' page and start the server (it is always best to start the server from the console page so you can see any outputs, such as error messages).
Start the Launcher From CurseForge
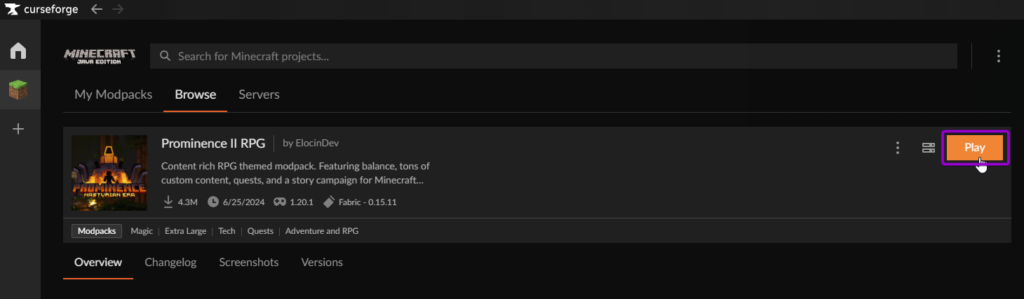
Go back to CurseForge on your computer, open the modpack again and click the 'Play' button.
Launch Minecraft
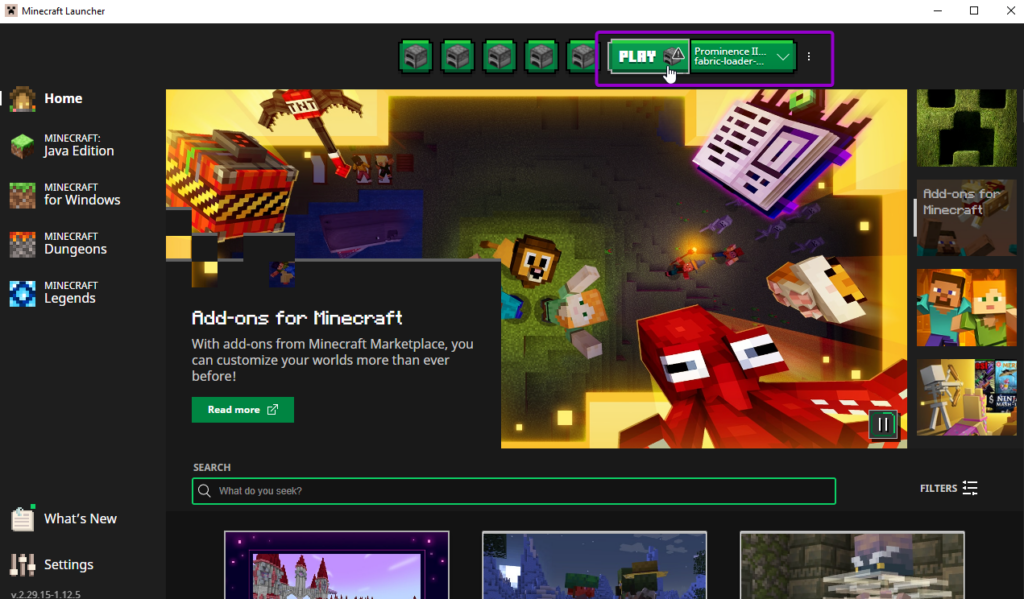
When the Minecraft Launcher opens, click 'PLAY' at the top.
Open the Multiplayer Page
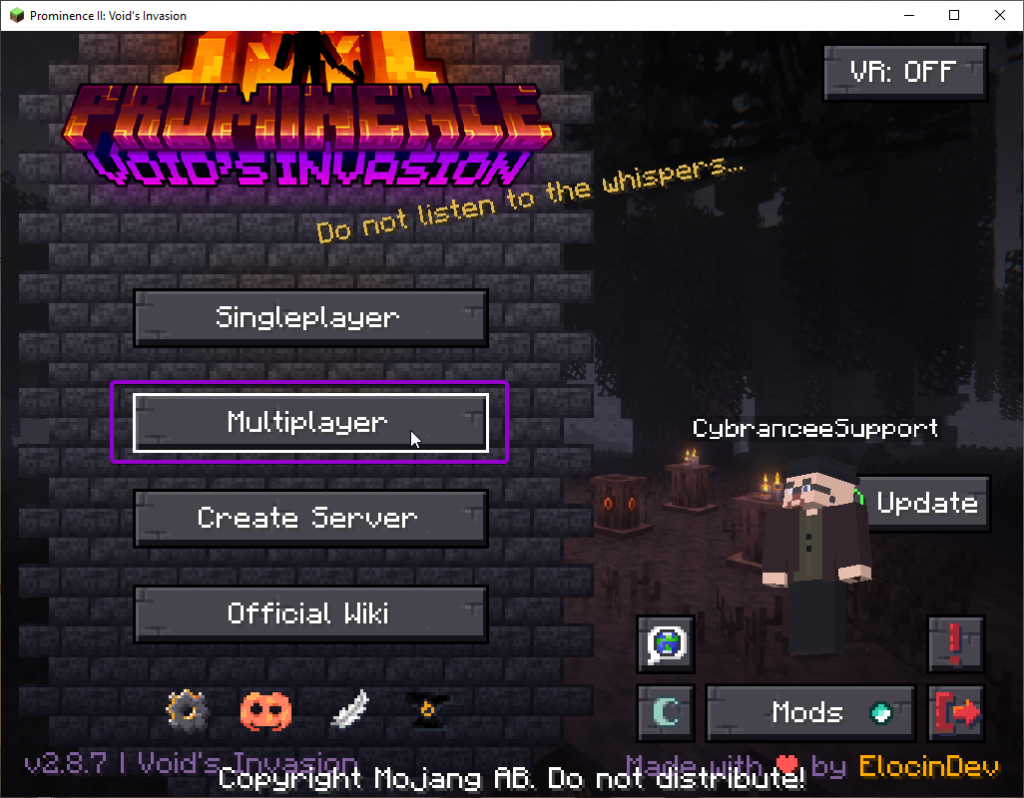
Click the 'Multiplayer' button on the Minecraft homepage to begin adding your new server.
Add the Server
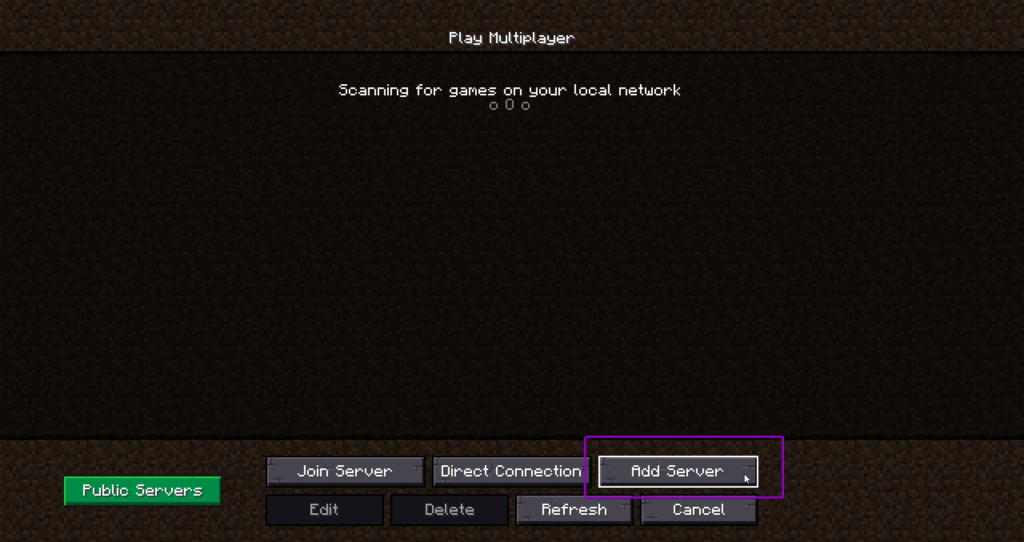
Click the 'Add Server' button at the bottom.
Add Your Server to Your Minecraft Client
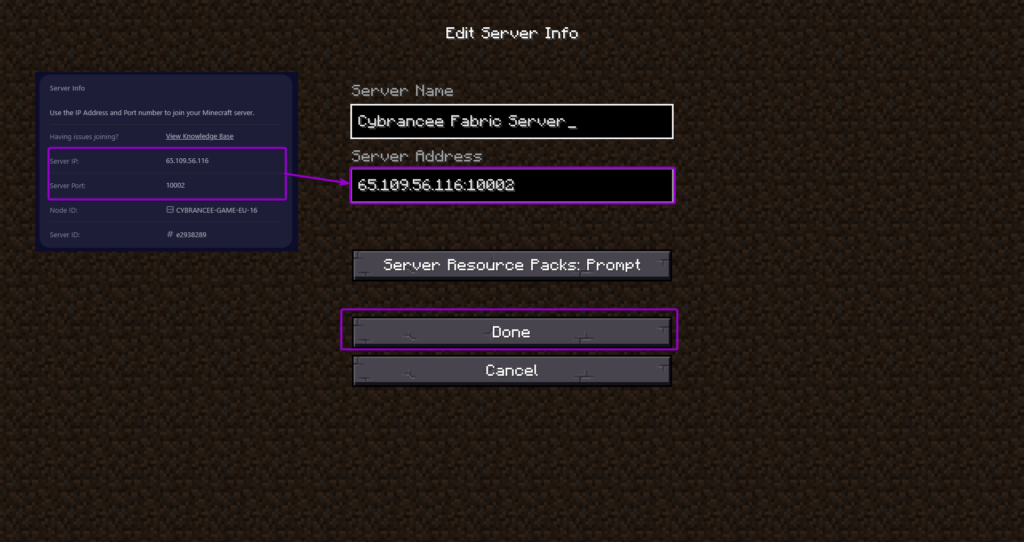
Give the server a suitable name and enter the IP address and port from Step 5 into the 'Server Address' field, use the format IP_ADDRESS:PORT (e.g., 123.123.123.123:5000) - This is very important. Press 'Done'.
Join Your New Server
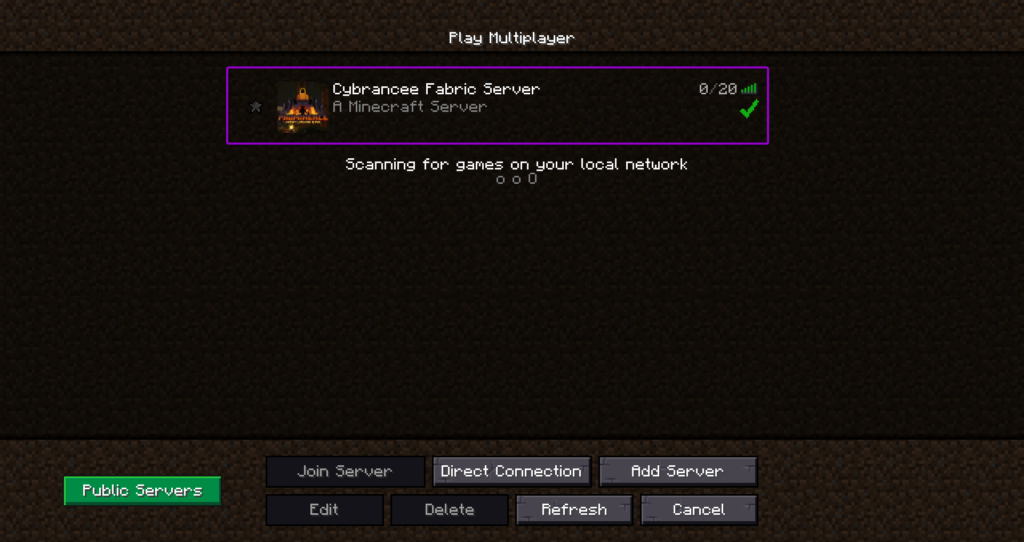
Double click the server to join it - and you're in!
Play Minecraft! 🎉

You are now ready to play modded Minecraft!

